
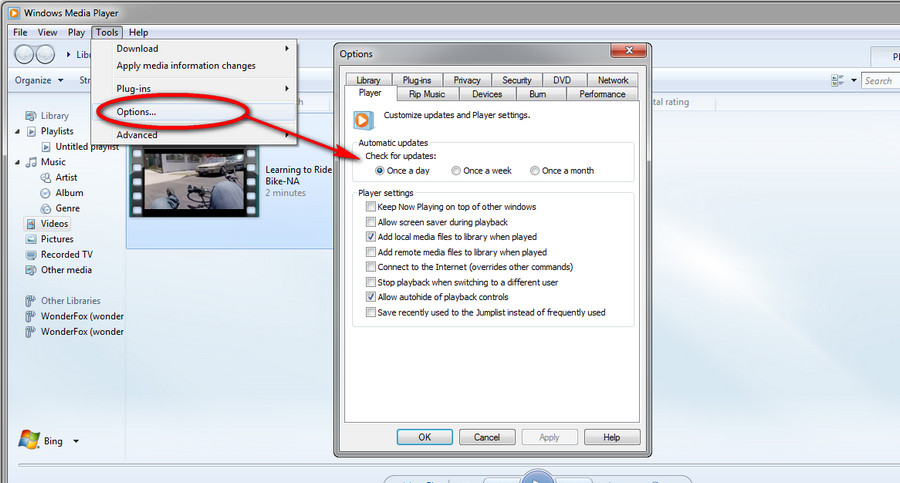
- #FINDING CODECS FOR WINDOWS MEDIA PLAYER INSTALL#
- #FINDING CODECS FOR WINDOWS MEDIA PLAYER UPDATE#
- #FINDING CODECS FOR WINDOWS MEDIA PLAYER SOFTWARE#
- #FINDING CODECS FOR WINDOWS MEDIA PLAYER DOWNLOAD#
- #FINDING CODECS FOR WINDOWS MEDIA PLAYER FREE#
Many programs create files with custom file extensions. However, there are limits to this approach. You might be able to tell the format of a file by looking at the file name extension (such as. You'll find several tools as well as useful related info. To find one, search for "codec identification tool" on the web. Use a non-Microsoft codec identification tool. On the File tab, look at the Audio codec and Video codec sections. While the file is playing, right-click the file in the library, and then select Properties. To determine what codec was used with a specific file, play the file in the Player, if possible. There isn't a way to determine with absolute certainty the codec used to compress a file, but the following are your best options: This lets you return to your original system configuration, if necessary. Before installing any digital media components, set up a system restore point. Even then, use caution: some codec providers offer minimal customer support.
#FINDING CODECS FOR WINDOWS MEDIA PLAYER INSTALL#
Install codecs, filters, and plug-ins only from trusted sources, such as the provider's official website. Therefore, we strongly discourage you from installing these codec packs and recommend that you remove them if you have installed them and are having problems with the Player.
#FINDING CODECS FOR WINDOWS MEDIA PLAYER FREE#
It is noteworthy that on the File association setup dialog, you’d better choose Windows Media Player for creating file associations and choose all the file extensions that you want to play with Windows Media Player on the next setup dialog.Use caution when installing codecs that you find on the internet, particularly some of the free codec packs that claim to include codecs from a wide variety of companies or organizations. There are known compatibility issues with some of the components in these codec packs, and these can trigger serious playback problems in Windows Media Player and other players, cause system corruption, and make it difficult for Microsoft Support to diagnose and troubleshoot playback issues. You need to take some efforts for the whole set-up of K-Lite Codec Pack.
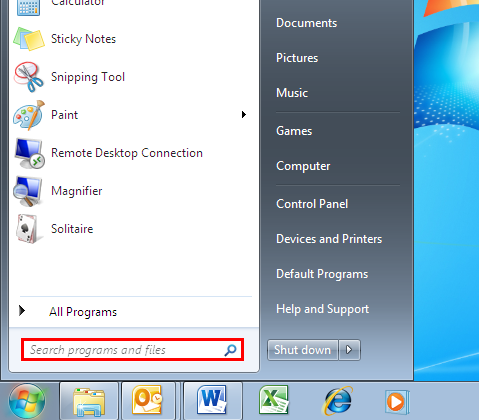
Follow the instruction to install it on your computer.
#FINDING CODECS FOR WINDOWS MEDIA PLAYER DOWNLOAD#
Click on Download Basic, then choose a download server. The basic version should be enough for Windows Media Player.
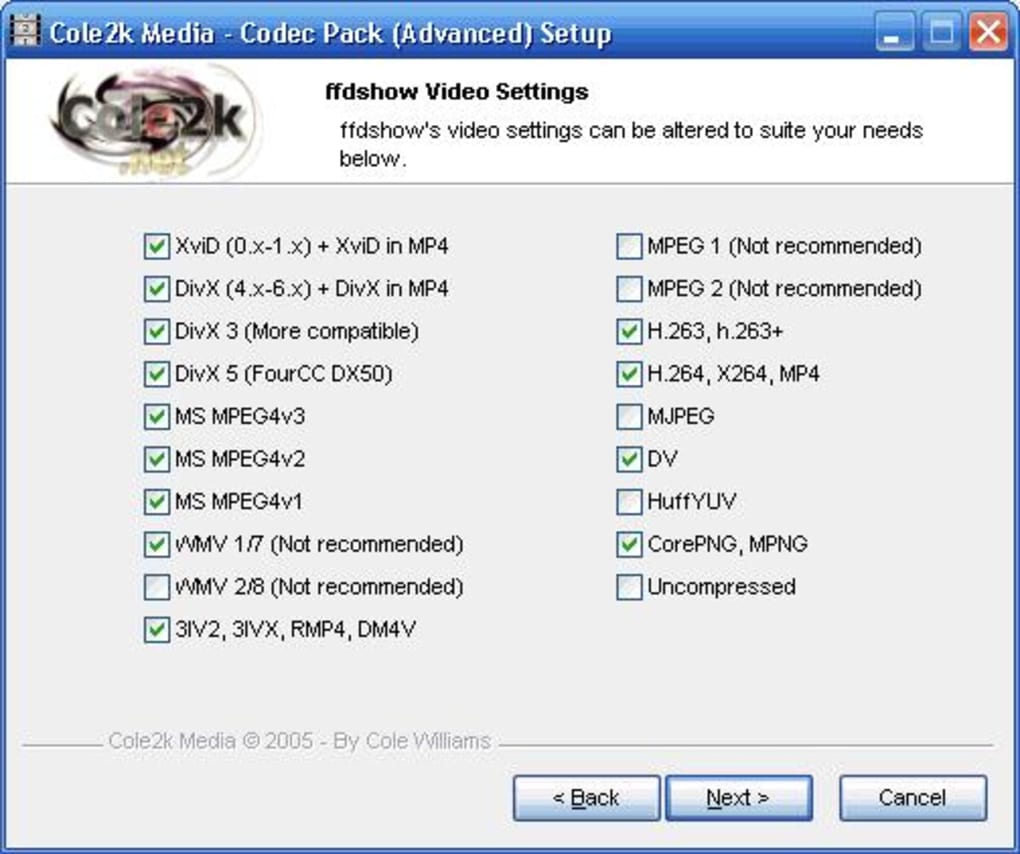
K-Lite Codec Pack is a dependable & powerful option for Windows. Besides tackling your current playback failure caused by codec, it can further enable you to play more files Windows Media Player doesn’t natively support. Installing an additional codec pack is the most efficient way to add support for multiple types of files since a mighty codec pack can package all common and even some rare codecs into one.
#FINDING CODECS FOR WINDOWS MEDIA PLAYER UPDATE#
Therefore, by comparison, we strongly recommend that you update the Windows Media Player codec packs or install an all-round codec pack that contains most codecs, as the parts below show. If the video codec or audio codec you have checked in step 1 isn’t included therein, just download the corresponding codec from a reliable source and install it on your computer to see whether the problem goes away.ĭue to different scenarios, the way above to check out the missing codec would not always workable. Scroll down to the Video codecs section and Audio codecs section. For this, click on Help on the top menu bar of Windows Media Player, select About Windows Media Player, then Technical Support Information. To make sure that the problem is due to the missing codec, you may further check whether Windows Media Player includes the video or audio codec the file uses. However, if there is no specified codec information, you still need to switch to a third-party tool that can supply the file information. You should see the video/audio codec on the new Properties dialog. Add the video in the video library of Windows Media Player, under the Videos section, right click on the video, select Properties.

Meanwhile, here is a way you may also give a try without asking for help from these tools: They can read the video information, check the video/audio codec, and even direct you to the sources where you can download the missing codec).
#FINDING CODECS FOR WINDOWS MEDIA PLAYER SOFTWARE#
If you want to install a particular codec for playing a file on Windows Media Player, you need first know the exactly missing codec, which usually requires the help of third-party detector software (MediaInfo, VideoInspector, and Codec Installer are good options.


 0 kommentar(er)
0 kommentar(er)
